
Each episode and post helps you get the most out of your Google-powered devices and apps.
Pages:
Home About the Host Linux on Chrome OS Host's Blog Host's YouTube Channel0044: Part 3 - Using IFTTT with G Suite
by Steven B. Combs, Ph.D.
This is part three of a three-part series on the use of the free service IFTTT to automate actions on an Android phone, Google Assistant, or G Suite applications. In this episode we learn to use IFTTT with G Suite applications, Calendar, Drive, Docs and Sheets. In the Addendum, I have lots of great updates as well as a few tips to make your Pixel-powered life even better! And just wait until you hear the wonderful “clickity-clack” of my newest keyboard.
The three-part series includes:
- Part 1 - Using IFTTT on a Pixel or Android Phone
- Part 2 - Using IFTTT with the Google Assistant
- Part 3 - Using IFTTT with G Suite applications
Episode Download
Listen Now
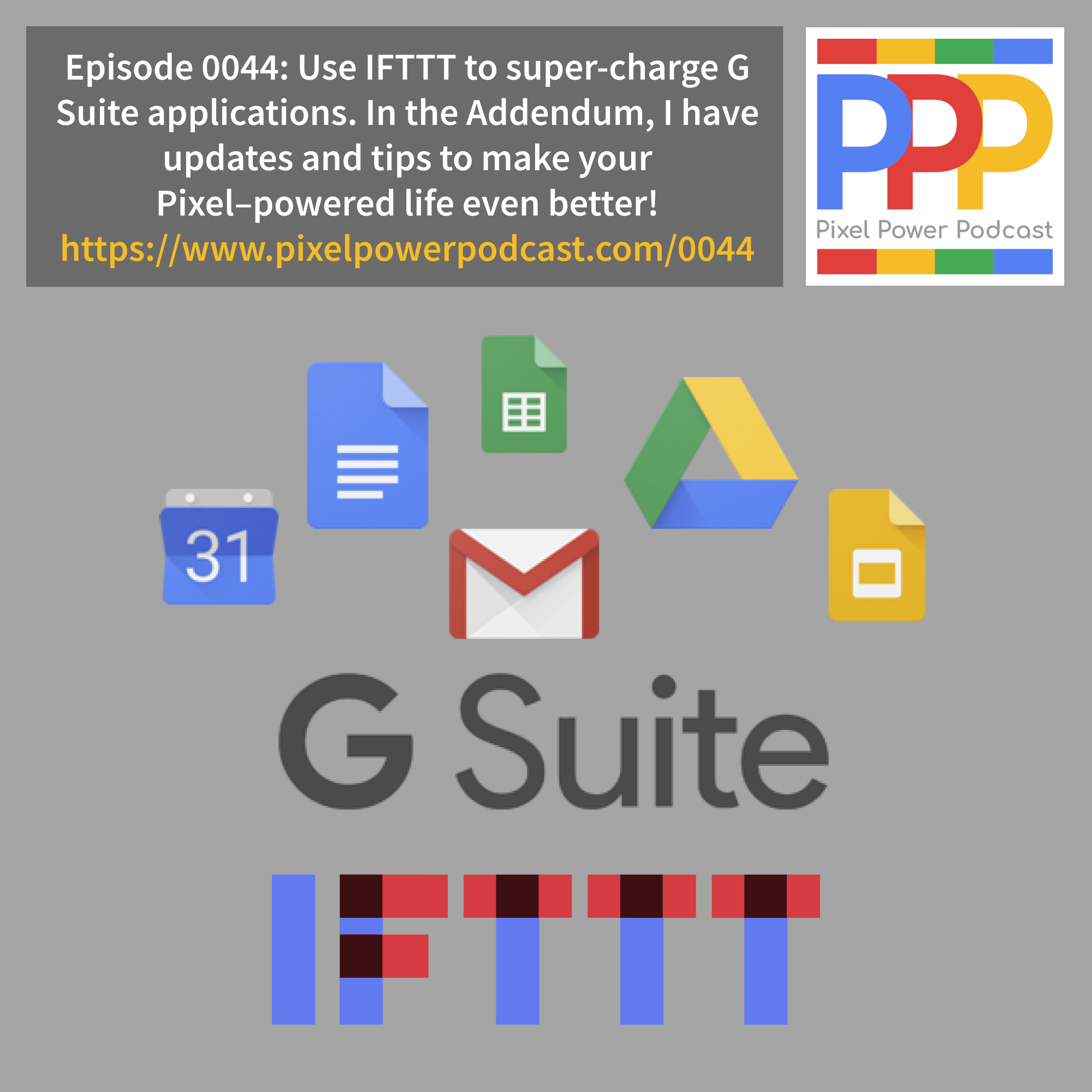
Show Notes
Introduction
Last time we learned how to use IFTTT with the Google Assistant. Today we talk about using the service with G Suite applications, Drive, Docs, and Sheets (Slides and Forms is not supported).
Reminder about IFTTT:
- Cloud service used to automate actions.
- Create applets from various services.
- It’s free for consumers.
- Only drawback is the lack of complex applets.
- Numerous devices and services offered.
You create applets from triggers and actions or select from a huge library of applets created and shared by other users. You should browse the library just to see what’s possible and generate ideas for your own applets. We’ll take a look at some toward the end of this segment.
IFTTT G Suite
IFTTT includes triggers and actions specific to Calendar, Drive (cloud storage), Docs (word processing), and Sheets (spreadsheets). These are the only G Suite apps currently supported. Interestingly, Gmail support has been removed and there is no Slides or Forms support (although forms uses Sheets as a backend to collect data).
Google Calendar
Triggers include:
- New event added - Activates every time a new event is added to your Google Calendar.
- New event from search added - Activates every time a new event from search is added to your Google Calendar that contains a specific keyword or phrase. The search looks at the event’s Title, Description, and Location.
- Any event starts - Activates a set number of minutes before the starting time of any event on your Google Calendar.
- Event from search starts - Activates a set number of minutes before the starting time of an event on your Google Calendar that contains a specific keyword or phrase. The search looks at the event’s Title, Description, and Location.
- Any event ends - Activates within 15 minutes of the ending time of an event on your Google Calendar.
- New event from search ends - Activates within 15 minutes of the ending time of an event on your Google Calendar that contains a specific keyword or phrase. The search looks at the event’s Title, Description, and Location.
- You respond to an event invite - Activates every time you respond to an event you’re invited to.
Actions include:
- Quick add event - Adds an event to your Google Calendar. Simply include a detailed description of when and what.
- Create a detailed event - Creates a detailed event in your Google Calendar.
Google Drive
Triggers include:
- New file in your folder - Activates every time a new file is added to the Google Drive folder you specify. Note: Does not work for Google Docs, Forms, or Sheets files.
- New file from search in your folder - Activates every time a new file matches your search query in a Google Drive folder. Note: only works for files created after the Applet is turned on.
- New photo in your folder - Activates every time any new photo is saved in the Google Drive folder you specify. Note: only works for photos created after the Applet is turned on.
- New video in your folder - Activates every time a new video is saved in the Google Drive folder you specify. Note: only works for videos created after the Applet is turned on.
- New starred file in folder - Activates every time a new file is starred in a specified Google Drive folder. Note: only works for files created and starred after the Applet is turned on.
Action include:
- Upload file from URL - Downloads a file at a given URL and add it to Google Drive at the path you specify. NOTE: 30 MB file size limit.
Google Docs
Triggers include:
- New document added - Activates when a new document is added to a Google Drive folder.
Actions include:
- Create a document - Creates a new Google document at the path you specify.
- Append to a document - Appends to a Google document as determined by the file name and folder path you specify. Once a file’s size reaches 2MB a new file will be created.
Google Sheets
Triggers include:
- New document added - Activates when a new document is added to a Google Drive folder.
Actions include:
- Add row to spreadsheet - Adds a single row to the bottom of the first worksheet of a spreadsheet you specify. Note: a new spreadsheet is created after 2000 rows.
- Update cell in spreadsheet - Updates a single cell in the first worksheet of a spreadsheet you specify. Note: a new spreadsheet is created if the file doesn’t exist.
Suggested Applets or Applications
Now that we know what actions are triggers are available, what are some recommended applets? Here are some community applets I think you will find useful:
Google Calendar
- Record when you arrive at works
- Track work hours
- Log calls to Calendar
- Add weather report to Calendar
- Turn ringtone back on after a meeting
- Turn ringtone off before a meeting
Google Drive:
- Save Instagram photos to folder
- Save Facebook photos to folder
- Save Pinterest photos to folder
- Save pictures from camera to folder
- Create a camera widget on your phone for snapping photos directly to the folder of your choice. Great for quickly capturing receipts, reminders, and events.
- Save a file to Drive and have it also backed up in Box, Dropbox, or OneDrive
- Create a Todoist task when you save a file to a folder
- Get an email when a file is saved to Drive
Google Docs:
- Log work hours
- Track miles from phone
- Create an automated travel diary
- Save Docs to Dropbox
- Save Tweets
- Save webcams motion detection
- Save a Reddit post
Google Sheets:
- Track miles (and perform calculations afterward to analyze or create reports)
- Track work-time
- Track Tweets
- Log motion form webcam
- Sync contact
- Save phone notifications
- Save doorbell rings
- Save social status updates
If have an IFTTT routine you would like to share, send them to me via email or post them on the Pixel Power Podcast Subreddit as a reply to this episode’s post.
Next Time: Let’s talk about that big Android Version 10 feature drop and what that brings to our new Pixel phones. Might be sooner than two weeks. Working on notes now.
Time for a little segment I call the, “Addendum” where I talk about living a Pixel-powered life.
Addendum
Here’s what’s been hot the past couple of weeks:
- Assistant: Try “Hey, Boo Boo!” It will activate your assistant.
- Chrome OS: Use
⌥+⇧+i(oralt+shift+i) to send feedback to the Chrome OS team right from your device. A nice dialog pops up ready for feedback on all aspects of the operating system. - Contacts: When you search Google Contacts, it will now find people not in your contacts account by searching the web and scouring your email account.
- Crostini: I’ve been playing more with Linux on Chrome OS, be sure to check out my resource page, and have enjoyed using AppImages to install applications. More to come.
- Crostini: Did you know you can easily install Linux software in Debian packages (.deb)? Download the .deb file to your Linux files area, right-click, and then select install.
- Crostini: Need a video editor on your Pixelbook, Slate, or Chromebook? You can now install Openshot and Shotcut (my new favorite) using one of the methods above. Crostini continues to mature and I can’t wait until it is out of beta. I am reading more and more how people use their Chromebook for more advanced functions such as video editing and coding (using Atom or Visual Studio Code). Learn more about using your Chromebook as a development tool at the Chrome OS Developer Toolbox page.
- Google Drive: I think I’ve share this before, but if you want to sync your downloads folder across Chrome OS devices (and desktop too if you use Google Drive sync software), you can change the default download location of the Chrome browser to a folder (I call my, naturally, Downloads) in Google Drive instead of the default local Download folder found on Chrome OS.
- Google Maps: New features pulled from Waze on the beta channel. Using the app while driving you can now report road incidents and warnings. Does not work with Android Auto yet.
- Google Maps: Speaking of Maps, since we last chatted, the Google Maps app got a new logo. What do you think?
- Keychron K2: for my Mac mini and took some time to create a video and write some thoughts after I took the keyboard out of its box. See the post and video. I’m going to try this keyboard with my Pixel Slate later down the road since I can pair it with three different Bluetooth devices.
- Pixel Phone: The new Google Assistant is finally rolling out for users of G Suite for business and education. I’ve not seen it yet, but look forward to adding these accounts again to my phone.
- YouTube Music: I’m really enjoying YT Music. Updates are regular and while they make the transition, Google Play Music is also free. I’ve also found a way to sync my old Spotify playlists with YT Music. If you are interested in this tool, let me know and I’ll share in a blog post or future episode.
Feedback
Use the following methods to share feedback on this episode:
- Send an email to steven@pixelpowerpodcast.com
- Leave a voice message by clicking here
- Join the conversation on Reddit
- Tweet using #pixelpowerpodcast